

キヤノンでは、スマホの画像を簡単にプリントできる「iNSPiC・インスピック」を販売しています。2019年6月6日にカメラ機能が追加された新商品「ZV-123」が登場しました。
以前からスマホ用ミニプリンターが欲しかったので、新機種の「iNSPiC ZV-123」を購入することに。インスピックの用紙はシールタイプなので、収納の写真ラベルシールとしても重宝しています。

こちらの記事では、キヤノンのiNSPiCを使用した感想や特徴、活用法を写真付きでご紹介しています。
プリントされた写真シールのサイズ感や画質、使い方の参考になれば嬉しいです。iNSPiCはキヤノンの公式サイトだけでなく、amazonや楽天市場の通販ショップでも購入することができます。
インスピックシリーズの購入を検討している時に悩むのが機種選びです。2019年7月までに3機種が揃います。
↓機種ごとの機能の違いについては、カメラのキタムラさんのツイートが分かりやすいです。
\本日発売!iNSPiC ZV-123/
— カメラのキタムラ【公式】 (@camera_kitamura) 2019年6月6日
キヤノンのiNSPiCには現在発売中の機種に加え、7月発売予定の機種と合わせて計3種類が展開されます。
実は…
・撮影ができる
・スマホの写真をプリントできる
機種はバラバラです。
自分にあったiNSPiCを使ってほしいので…
製品のスペックをまとめました!ご参考に! pic.twitter.com/ekPCxrohdF
一番左の「PV-123」がベーシックなモデルで以前から販売していました。インスピックといえば、こちらのPV-123を思い浮かべる方が多いと思います。
こちらの記事で使用している機種は真ん中の「ZV-123」。PV-123にカメラ機能が加わり、インスピックシリーズでは一番機能が多いモデルです。

せっかくなのでカメラを使ってみたいと思い、最上位モデルの「ZV-123」を購入しました。
インスピックは持ち運びがしやすい大きさで、iPhone8よりも幅が少し広めです。

ZV-123のセット内容です。本体に加え、充電用のUSBケーブルや保証書、取り扱い説明書(クイックガイド)が入っていました。
すぐにプリントができるようにシール用紙が10枚含まれていました。10枚はすぐに使い切ってしまったので、本体と一緒に用紙の購入がおすすめです。

インスピックでプリントを始める前にまずは本体を充電する必要があります。付属のUSBケーブルとスマートフォンの充電器を併用して充電することができました。

インスピックとスマートフォンを連携して使用する場合は、キヤノンの専用アプリをダウンロードしておきます。
2019年6月時点では「iOS9.0以降」「Android4.4以降」が対象です。第5世代iPod touchやiPhone5など対応していない機種もあります。
キヤノンの公式サイト「ミニフォトプリンター 製品マニュアル」も公開されていました。
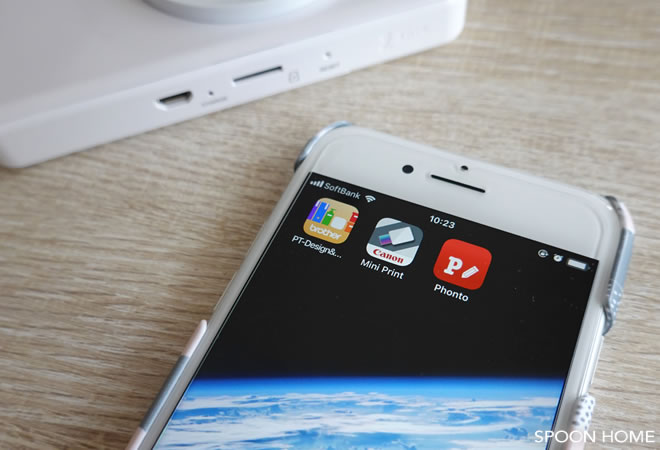
インスピックシリーズで使用するアプリ「Canon Mini Print」は、手元にインスピックがない状態でもダウンロードが可能です。(無料)
購入前にアプリをダウンロードし、使い方やコラージュ方法、分割の種類を確認することができました。

スマホと連携して使用できるミニプリンターは「ピータッチキューブ」と「インスピック」を使い分けています。
ブラザーが販売しているピータッチキューブは「取り扱い説明書の収納ラベル」など、文字のみのラベルシールを作りたい時に重宝しています。
こちらの記事でご紹介しているインスピックは、写真付きのラベルシールを作る時に便利です。ピータッチキューブはテープの種類が豊富ですが、インスピックは用紙が1種類のみでした。
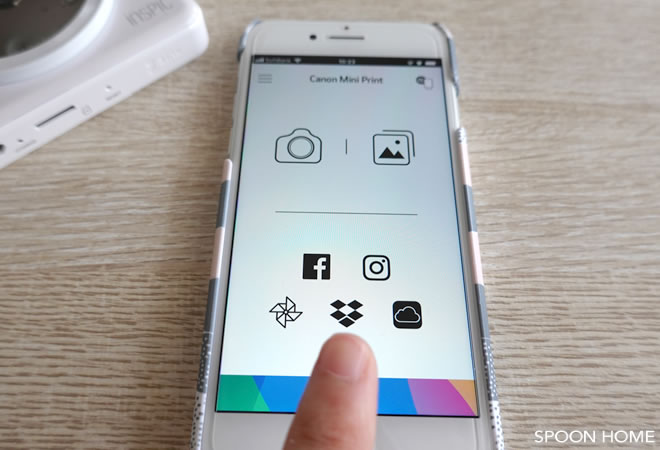
キヤノンの専用アプリを開いてみると、プリントする写真・画像の選択画面が表示されます。
Dropboxやインスタグラム、Facebookと連携することができました。スマートフォンのカメラロールにある写真以外も簡単に選ぶことができます。
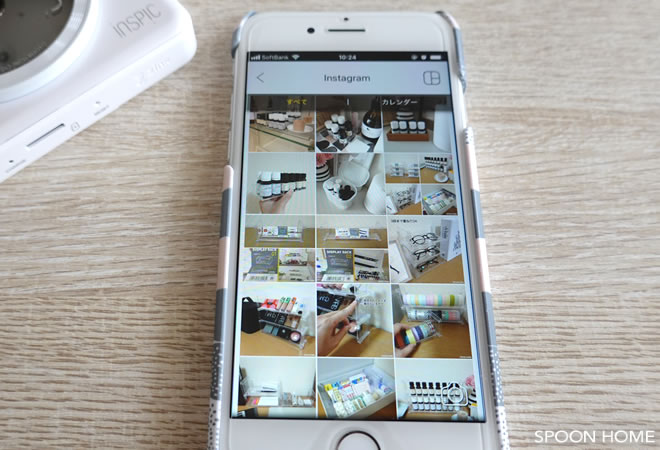
自身のインスタグラムアカウントを連携させました。インスタグラムに投稿した写真が一覧で表示されています。1つの投稿に複数の写真を投稿している場合は、アップした全ての写真を選択できるようになっていました。
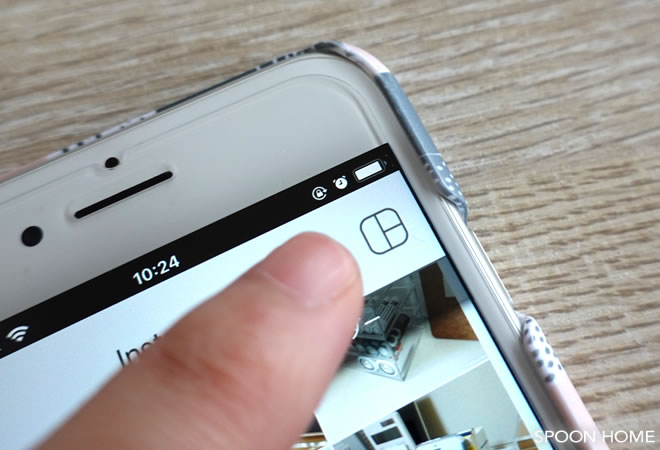
写真を選択する画面の右上に角丸のアイコンが表示されています。こちらにタッチするとコラージュ(レイアウトの指定)画面が出ました。
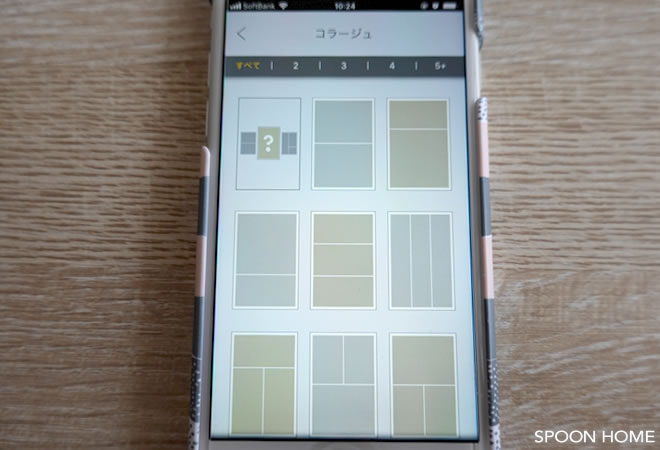
コラージュで好きなレイアウトを選ぶと、2〜6枚の写真を組み合わせてプリントすることができます。
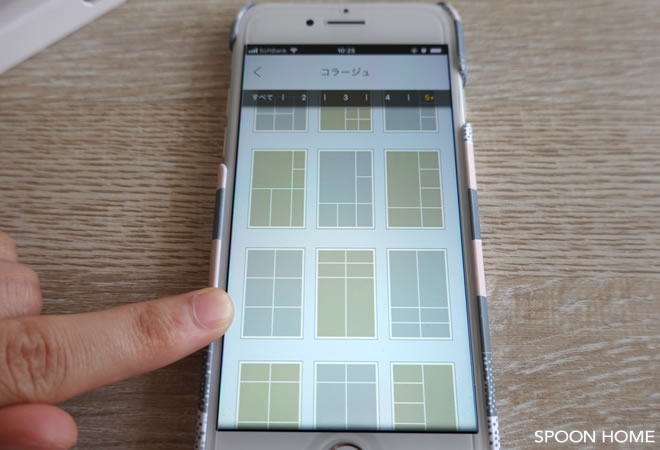
コラージュでよく使用したのが、6分割でした。正方形の小さな写真を6分割でプリントすることができます。
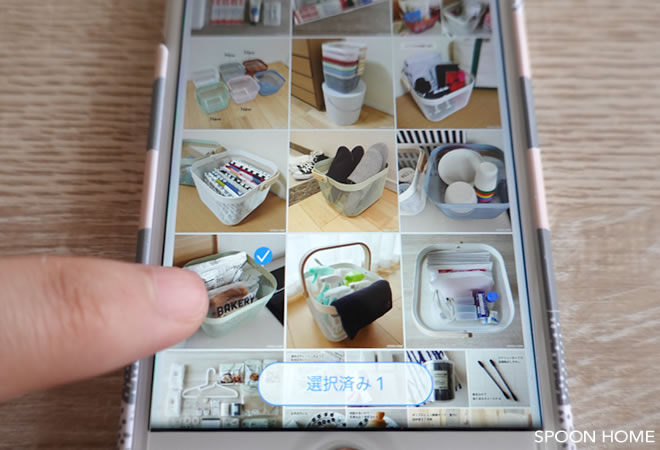
コラージュ選択画面で6分割のレイアウトを選ぶと、プリントする写真を指定することができます。1つの写真を選択すると画面の下部に「選択済み1」と表示されました。6枚全ての写真を選ぶと「選択済み6」になります。
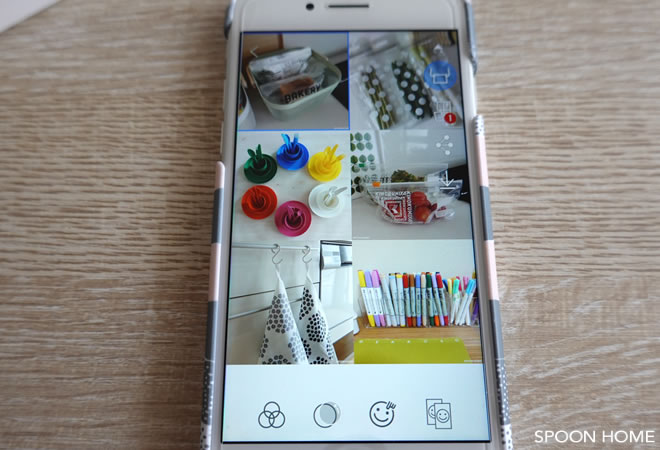
6枚の写真を選んだ状態です。プリントイメージが表示されています。
1回のプリントで同じ画像を2回選ぶことはできないので、1枚の中に同じ画像を複数入れたい場合は、選択できる画像を複数用意しておく必要がありました。

アプリ内でインスタグラムと連携しておくと、インスタグラムに掲載した写真を簡単にプリントすることができます。
インスタグラムに掲載している写真は正方形が多いので、6分割コラージュと相性バッチリでした。
プリントしたい画像の準備が完了したら、インスピック本体の電源を入れます。インスピックとスマートフォンをBluetooth®4.0で接続させ、画面右上のプリント開始ボタンを押しました。
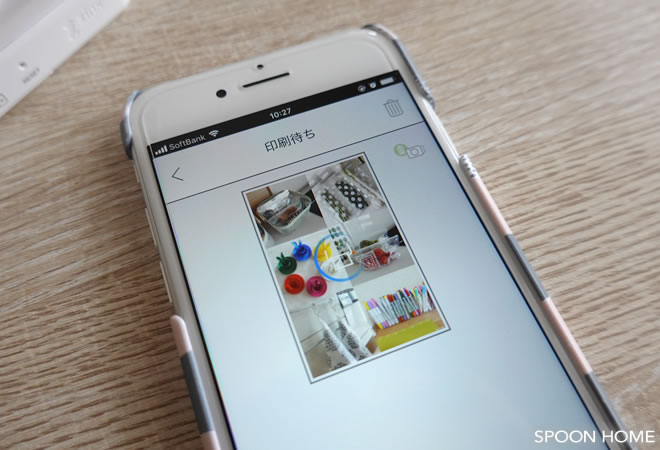
画面が「印刷待ち」になったら、インスピック本体からプリントされた用紙が出るのを待つだけです。

用紙を入れた後の1枚目のみ、青色の用紙が出ます。この用紙を取り出した後、そのままプリントが開始されました。

プリントされる時は裏面が上側になっています。プリント中はどんな感じで印刷されているのか確認することはできません。
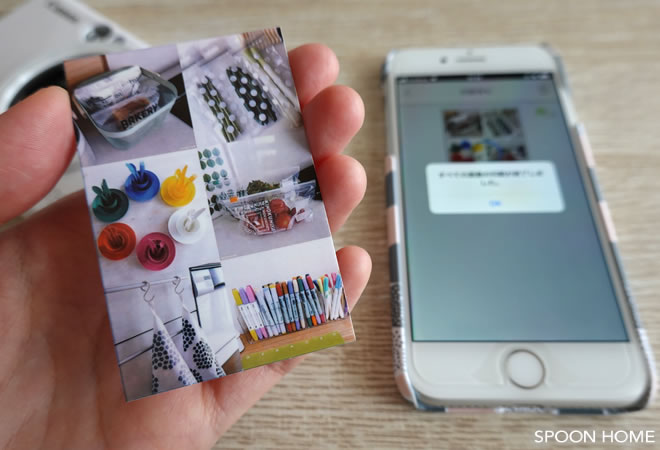
インスタグラムの写真を6分割(6枚選択)でプリントしてみました。
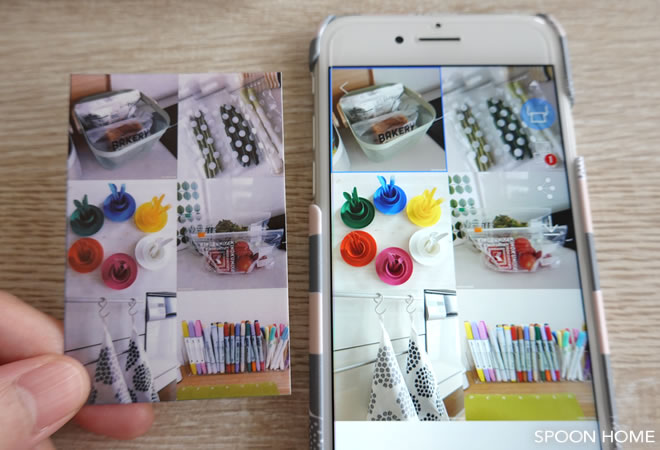
スマホの画面と比べてみると、プリントされた用紙は全体的に暗めなのが分かります。
インスピックでプリントしたものは高画質というよりも、レトロで味があるプリントに近い印象です。
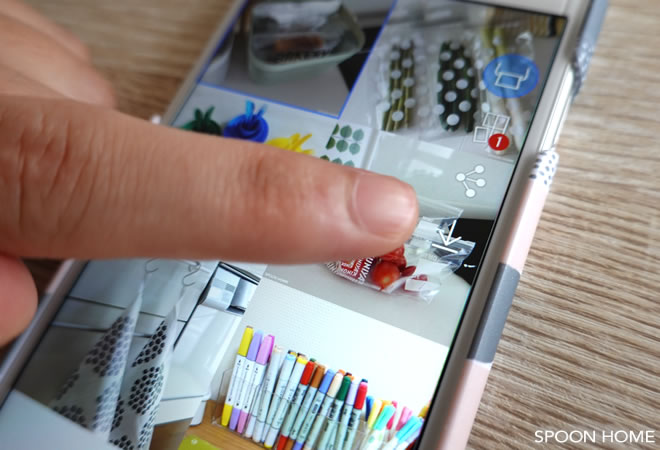
キヤノンの専用アプリには保存機能が用意されていました。コラージュした画像をプリントした場合に便利な機能です。
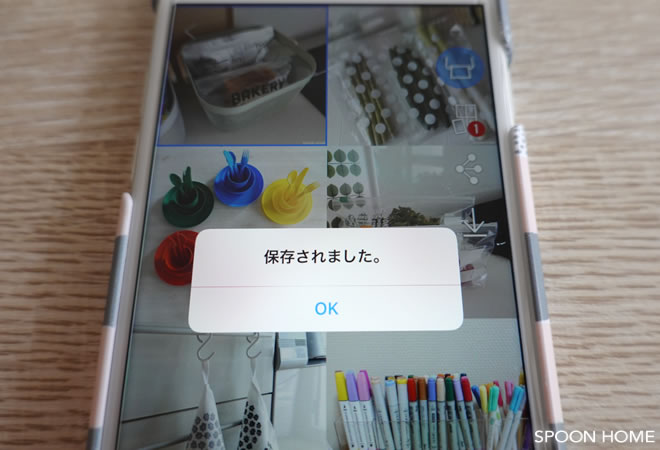
下向きの矢印をタッチするだけで画像の保存が完了します。
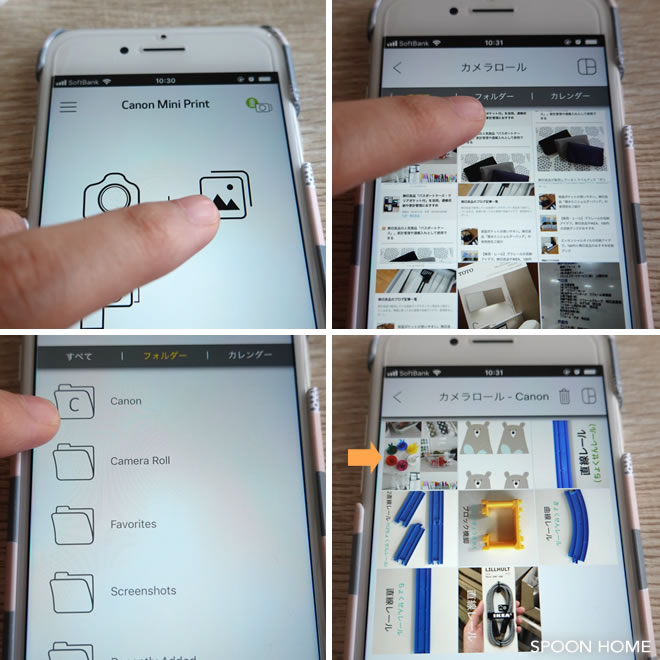
保存した画像はアプリ内のこちらの手順から再度選択が可能です。過去に保存した画像が一覧で表示されました。
Canonアプリ:「カメラロール」→「フォルダー」→「Canon」
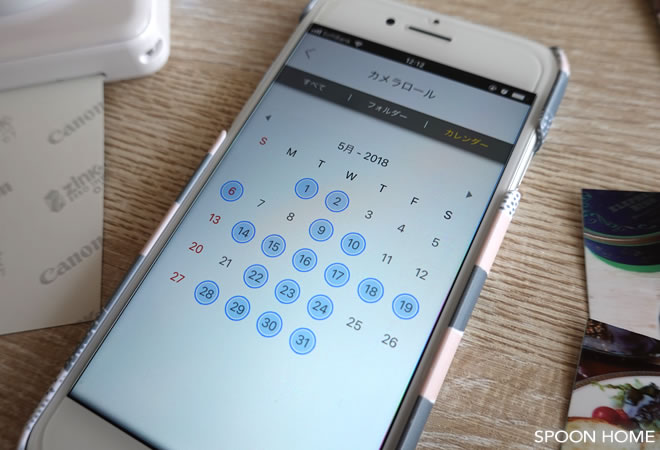
カメラロールからプリントしたい画像を選択する場合、古い写真がなかなか出てこないことも。
アプリ内のカメラロール選択画面に「カレンダー」が表示されており、カメラロールに保存された年月から写真を選択することができます。
シンプルな機能ですが、古い写真を選ぶ時にすごく便利でした。

インスピック専用の用紙「キヤノン用ZINK フォトペーパー」を使用します。機種が異なる場合でも用紙は共通です。
用紙は20枚入りと50枚の2種類を見つけることができました。

たくさんあるミニフォトプリンターの中でインスピックを選んだのは、用紙がシールタイプだからです。裏面の剥離紙を剥がすとシールとして貼ることができます。剥離紙を剥がさない場合はそのままカードとして使用可能です。

対応機種が「PV-123」となっていますが、こちらの記事で使用している「ZV-12」でも問題なく使用することができました。
「キヤノン用ZINK フォトペーパー」は楽天市場やアマゾンでも購入可能です。
amazonで「キヤノン用ZINK フォトペーパー」をチェックする

箱に入った「キヤノン用ZINK フォトペーパー」は20枚・50枚セットですが、10枚ずつ個包装になっていました。20枚入りを購入した場合は、白い袋に入ったフォトペーパーが2セット入っています。

本体の電源を入れる前にフォトペーパーをセットします。フォトペーパーを袋からそのまま取り出し、青い紙が下になるように入れました。

フォトペーパーを置いたら蓋を閉めるだけでOKです。用紙をセットする部分の蓋は小さな点がたくさん付いており、手が引っ掛かりやすくなっていました。
蓋の開け閉めがしやすく、ストレスを感じません。

プリントをしている時に用紙がなくなった場合は、アプリ上で「用紙がありません」と知らせてくれます。
1回にセットできるフォトペーパーは10枚までで、使い切ってから補充します。

キヤノン用ZINK フォトペーパーの定価は、税込2,322円(50枚入り)と税込972円(20枚入り)です。
アマゾンや楽天市場でももう少し安い価格で購入でき、1枚あたり約40円でした。(時期によってはもう少し高い場合があります)
すごく安いというわけではありませんが、インク不要のミニフォトプリンターの用紙としては手頃な価格です。
フォトペーパーは10枚単位で個包装されているので、まとめて購入した場合でも保管がしやすいのが嬉しいポイントでした。

インスピックのシール用紙は粘着力が強力ではないので、プラスチック製の収納グッズに貼った場合はキレイに剥がしやすいです。
手帳やスクラップブックなど紙製品に貼った場合は、剥がすと紙が破れる可能性があります。

こちらの記事で使用している「ZV-123」は2019年6月6日に登場した新商品です。従来のモデル「PV-123」にカメラ機能が追加されており、見た目も「ミニプリンタ」から「カメラ」に変わりました。
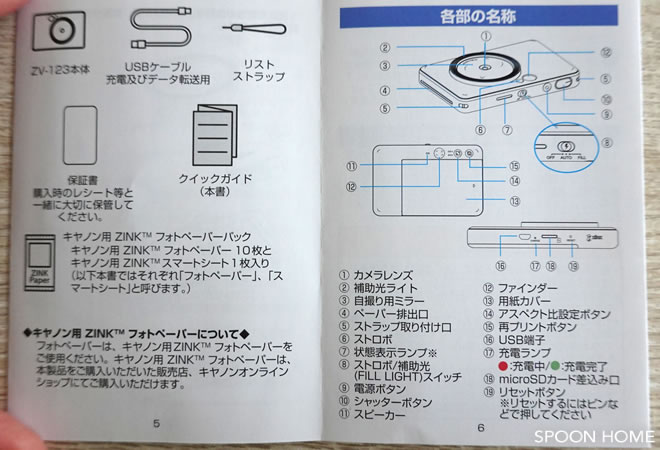
商品に含まれていたクイックガイド(説明書)には各部位の名称が記載されていました。

「ZV-123」の正面には、大きなミラーとLEDリングライトが付いていました。大きなミラーは自撮りに役立つ機能です。
↓キヤノンiNSPiC公式インスタグラムアカウントでは、自撮り撮影の動画がアップされていました。(再生すると音が鳴ります)
イベントやパーティー、友達との集まりの時に活躍するカメラ&自撮り機能です。
せっかくカメラ付きフォトプリンターを購入したのですが、イベントやパーティーに参加する機会がほとんどなく、個人的には全く活用できていません…。自撮りをする機会もなさそうです。
スマホで撮影した物やパソコンで加工した画像をプリントすることが多いので、従来モデルの「PV-123」でも良かったかな…と思いました。

ブツ撮りで本体カメラを使用しました。撮影前に「アスペクト比設定ボタン」で写真の長辺と短辺の比率を選ぶことができます。(2×2または2×3)
※右手でデジカメを持って撮影しているので、インスピックが変な持ち方になっています

ファインダーを覗いた時の様子です。撮影距離はレンズからの距離が30cm以上必要とのことでした。

「ZV-123」のカメラで撮影すると、そのまま自動的にプリントが始まります。撮り直しはできず、一発勝負でした。

グレーのスニーカーは問題なく撮影できましたが、ベージュのスニーカーを撮影した時はずれてしまいました。

撮影すると自動的にプリントされるので、イベントなどでどんどんプリントをしたい場合は便利です。
一方、ブツ撮りやきれいな写真に仕上げたい場合、写真をきちんと選びたい時は本体のカメラ機能は不向きでした。

スマートフォンと連携してプリントできるので、撮り慣れているスマホで撮影しました。

一度、Bluetooth4.0で繋ぐ設定をしておけば、スムーズに接続ができます。スマホで撮影してすぐにプリントを開始できました。

「ZV-123」のカメラで撮影した写真とスマホで撮影した写真を並べてみました。私がZV-123での撮影に慣れていないこともあり、スマホの方が良い仕上がりに。
液晶モニターで確認しながらの撮影に慣れているので、カメラ本体での撮影が難しく感じました。

スマホで撮影した写真は明るさや色味を調節できるので、カメラで撮影・即プリントよりもキレイに仕上げやすいです。
インスピックでプリントした写真は少し暗めになるので、スマホで明るめに調節するようにしています。

「ZV-123」のカメラで撮影したデータは、別売りの「microSDカード」を使用するとデータを残すことができます。
microSDカードが入っていない状態でも本体カメラでの撮影・印刷は可能です。再印刷ボタンを押すともう一度プリントができますが、以前に撮影したデータを選択することはできません。

本体カメラのデータを保管する場合は事前にmicroSDカードを入れるようにしています。

インスピックでプリントした紙はシールになっているので、収納ラベルとしても重宝します。中身が確認しづらい靴箱に貼って使用しました。

中にどんなスニーカーを収納しているか一目で分かります。靴箱だけでなく、下駄箱の上に置いている収納ケースに写真シールを貼っておくと、ケースを下ろさずに中身を知ることができます。

今回は靴箱に写真シールを貼りましたが、衣替えで使用している衣類ケースや布団収納ケースに貼っておくと便利です。

写真シールは分類収納に向いています。今回はプラレールの線路・パーツ収納で使用しました。
分けて収納するレールを白い画用紙の上に載せ、真上から撮影しました。下の空きスペースにレールの名前を入れています。
キヤノンの専用アプリは文字加工機能が充実していないので、別のスマホアプリまたはパソコンでの加工がおすすめです。

レールの名前が読みやすいように文字を大きく入れました。(パソコンで加工した画像をスマホに転送し、インスピックでプリント)
100円ショップのダイソーで「シンプルジッパーファイルA4」を購入し、写真シールを貼っています。

レールを収納したジッパーファイルを無印良品の「持ち手付帆布長方形バスケット・大」に立てて収納しました。写真シールは見やすいようにファイルの上部に貼っています。
無印良品の通販サイト「持ち手付帆布長方形バスケット・大」の商品ページへ

収納するレールの本数が多い場合は高さがあるボックスがおすすめです。上の写真ではダイソーの「フタ付きBOXビデオ」を使用しており、写真シールと透明ボックスを組み合わせました。

IKEAで購入したSOCKERBITボックスにも写真シールを貼ることができました。文字のみのシールよりも片付けがしやすいです。

今回はプラレール収納で使用しましたが、レゴやトミカ、ぬいぐるみなどのおもちゃ収納でインスピックが重宝します。

インスピックでプリントした写真シールは、中身が見えない収納ケース・ボックスと相性が良いです。特に取り出す機会が少ないアイテムの収納ラベルとして重宝します。

無印良品の幅25cmタイプのファイルボックスに貼りました。長方形よりも正方形の方が合わせやすかったので、写真シールを正方形にカットしています。

無印良品の収納グッズだけでなく、ダイソーのスクエア収納ケースやニトリのインボックスとも相性が良いです。
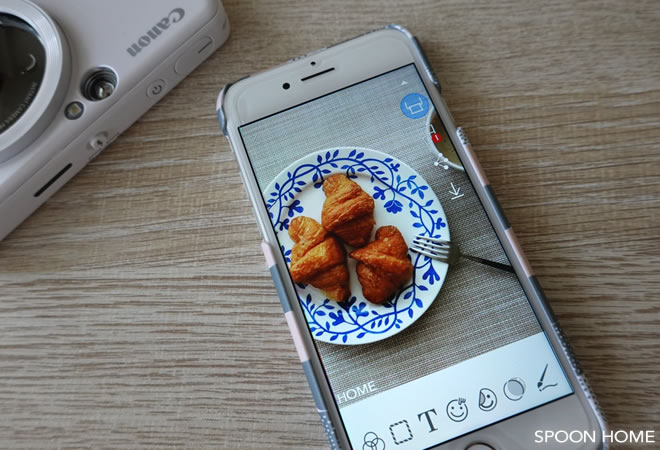
インスピックのアプリで画像を選択した場合、画面いっぱいに写真が広がった状態になっています。
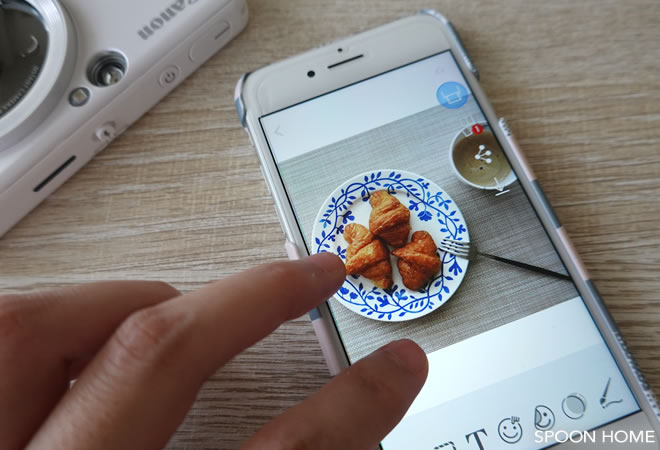
画像部分を指でピンチイン(2本の指で挟むような動き)することで、画像のサイズを調節することができました。
横長の画像をピンチインで小さくしました。上下に余白ができ、画像は正方形に近い形になっています。
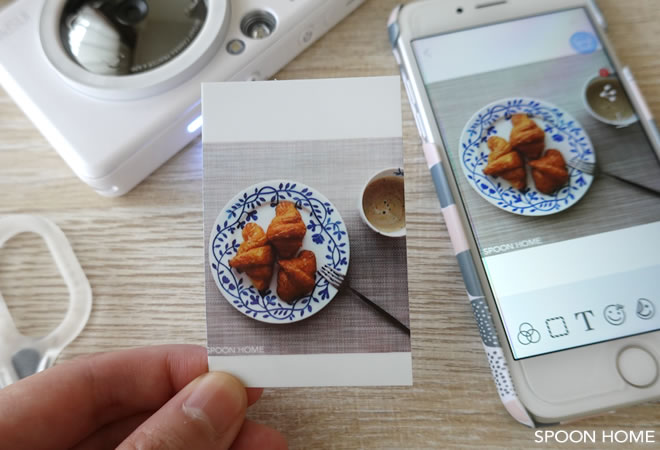
画像を小さくした状態で印刷すると、上下に余白ができています。白い部分はハサミでカットして使用しました。
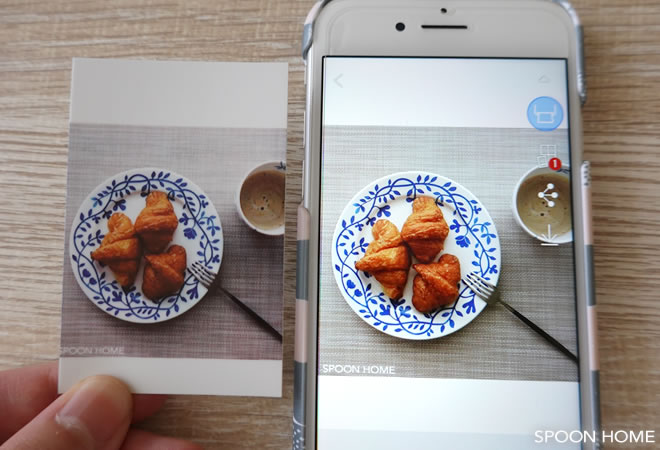
スマホのモニタ画面で見えている画像とプリントした写真を比べてみました。左下に入っている「SPOON HOME」の文字の「S」の部分が途中で切れているのが分かります。
インスピックでプリントするとモニタ画面で見ている状態よりも前後左右が少しずつカットされた状態になっていました。

Twitterやインスタグラム、ブログなどのアイコンを使用して、オリジナルステッカーを作ることができました。上の写真では4分割のレイアウトを選んでいます。
アプリ上で画像を選択する前に同じアイコン画像を4枚用意しました。

スマホのモニタで見るよりも少し薄い色合いに。線もややぼやけた印象になるので、少量の簡易なステッカーを作りたい時に重宝します。

ハサミで4つにカットしました。アイコン画像があればすぐに作ることができるので、急なイベント時に便利です。

プリントした紙はシールタイプなので、スクラップブックやアルバム、寄せ書き作りで活躍します。糊やテープを使用せずに写真を貼り付けることができました。

動物やおもちゃ、イラストなどテーマを決めたアルバムづくりにおすすめです。旅行ノートのアレンジにもピッタリ。

写真はスマホのカメラロールやインスタグラムでも残すことができますが、プレゼントや家族で見返す時のアルバムづくりに写真シールが役立ちます。
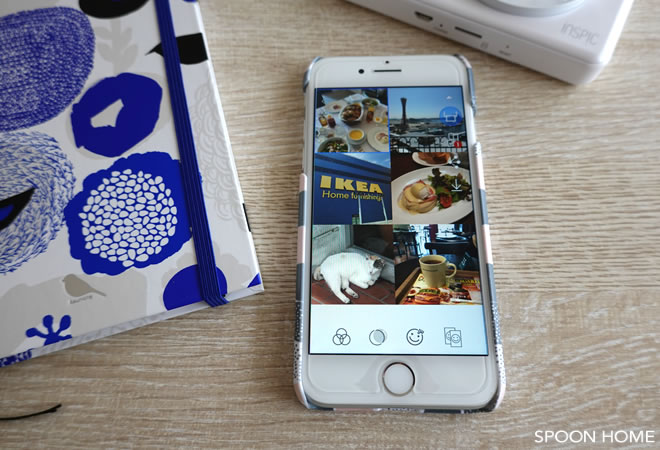
コラージュの6分割を使用し、スマホで撮りためている写真をプリントしました。
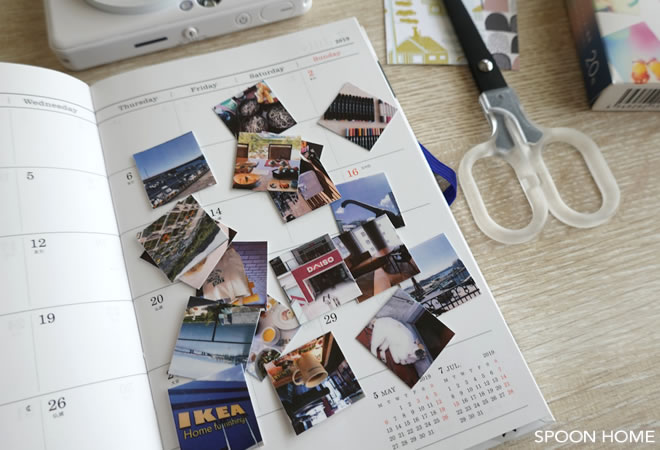
6分割の写真をハサミでカットすると正方形になりました。
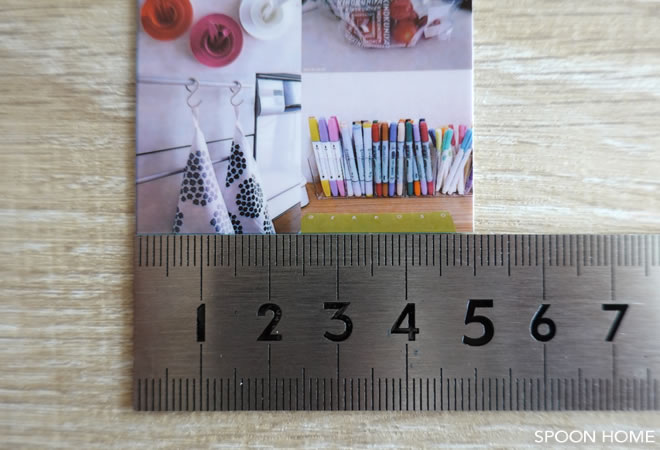
6分割でプリントした場合、2枚の写真で幅が5cmでした。

縦のサイズも2枚で5cmでした。真ん中の写真よりも下の写真の方が2mmほど小さくプリントされています。
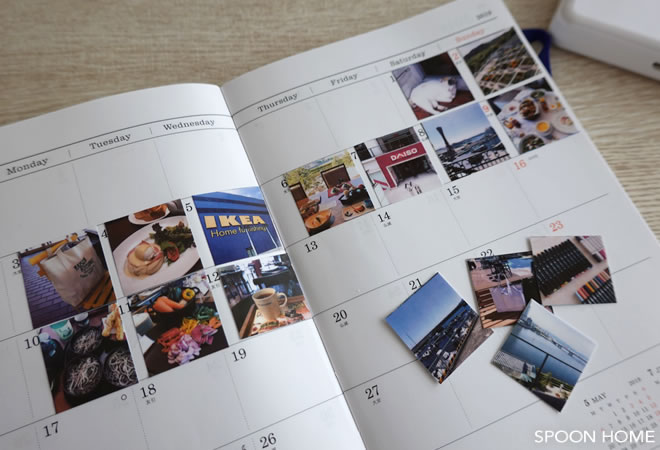
手帳のマンスリーページにカットした写真シールを貼りました。日ごとに分けて貼っていき、フォト日記を作ることができます。6日分で1枚のプリントなので、用紙の費用を抑えることができました。
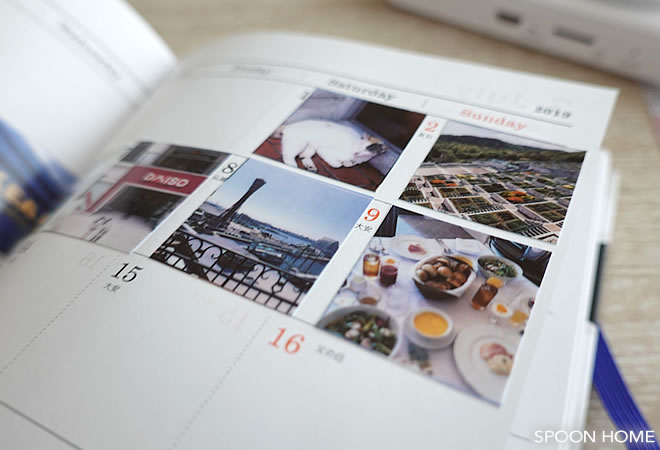
写真シールはしっかりとした紙ですが、厚みがですぎないので手帳やノートに貼りやすいです。

インスピックの写真シールの活用法で特におすすめなのが、マグネットシートとの組み合わせです。上の写真では、100円ショップのセリアで購入したマグネットシートを使用しています。

プリントした写真シールをマグネットシートに貼り付けます。

マグネットシートの角を利用するとキレイに貼りやすく、カッターでカットしやすいです。

写真シールの大きさに合わせてマグネットシートをカットします。

好きな写真やイラストでオリジナルマグネットシートを作ることができました。

マグネットが吸着する冷蔵庫や玄関ドアに貼り付けることができます。マグネットに対応しているホワイトボードにも貼り付けが可能です。

今回は写真でマグネットシートを作りましたが、オリジナルイラストや子供の絵を使ってマグネットシートの作成が可能です。
お店のメニューや伝言メモ、時間割表づくりにも重宝します。

インスピックで使用する「ZINKフォトペーパー」はサイズが1種類のみです。用紙サイズは50mm×76mmで、名刺やショップカードよりもやや小さめでした。
上の写真では、名刺サイズ(91mm×55mm)の白い紙と並べています。
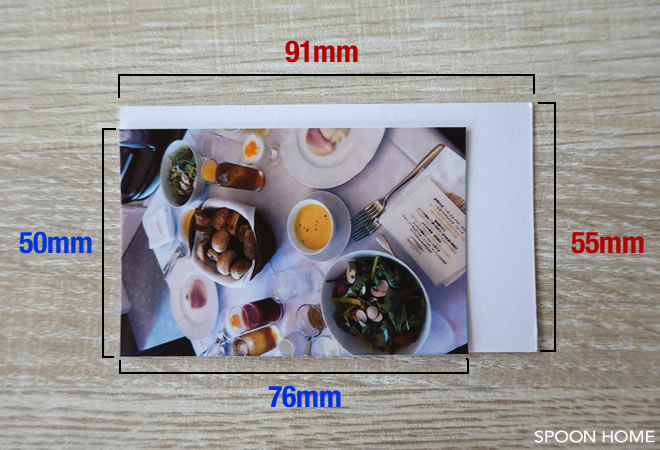
名刺サイズの紙と重ねてみました。高さは5mmだけの違いですが、横は15mm異なりました。
チェキのフィルムサイズよりも少し小さめですが、印刷面はインスピックの方が大きいです。

インスピックは白い枠がなく、用紙いっぱいに写真をプリントできます。縦と横、それぞれの長さを活用した見せ方ができるのが嬉しいポイントです。

プリントした写真シールは、無印良品の「ポリプロピレンカードボックス」にまとめて収納しています。カードや名刺が入る大きさなので、インスピックの写真シールも問題なく入りました。価格は1個150円です。
無印良品の通販サイト「ポリプロピレンカードボックス」の商品ページへ

インスピックの写真シールはチェキのフィルムサイズよりも少し小さめです。100円ショップのキャンドゥで購入した「チェキ用アルバム」にも収納することができました。

「チェキ用アルバム A5サイズ 40ポケット」には最大で80枚の写真シールが収納可能です。
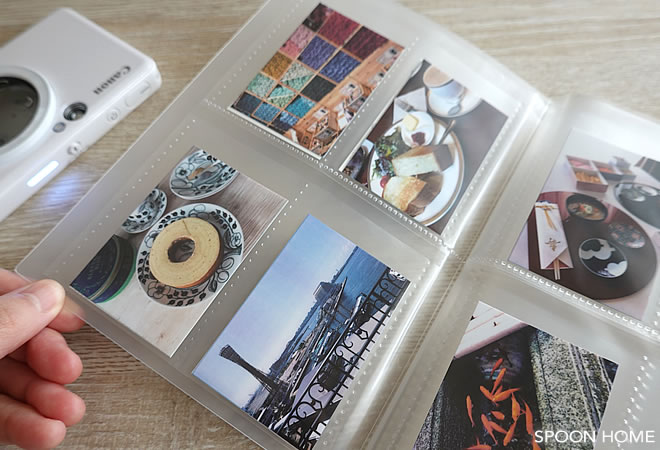
見開きポケットなので印刷した写真シールが見やすいです。(JANコード:4934297005614)

キャンドゥで購入した「チェキ用アルバム ジャバラタイプ」は16ポケットタイプです。広げて見やすく、そのまま飾ることもできます。ベースが黒色なのでプリントがキレイに見えます。(JANコード:4934297005607)

ZV-123の重さを量ってみると、1台183gでした。持ち運びがしやすい重さですが、使用する時に音が鳴るのでカフェなど人がいる場所での使用は不向きでした。

旅行やイベントなどに持っていきやすいサイズです。

マリメッコの横長フォルム・がま口ポーチに入れることができました。

がま口がピッタリと閉まる大きさです。モバイルバッテリーやUSBケーブル、用紙のストックを一緒に持ち歩く場合は大きめサイズのポーチを使用します。
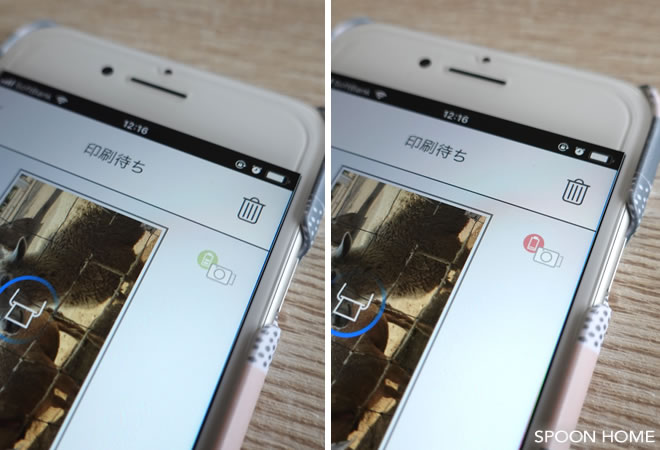
インスピックを使用して気になったのが、充電の減りが早いことです。連続してプリントすることが多いので、気づけば充電がほとんど無くなっていることも。
バッテリー残量は本体の「状態表示ランプ」とアプリの印刷面で確認することができます。残量が少なくなると、印刷面に出ている充電マークが赤くなりました。
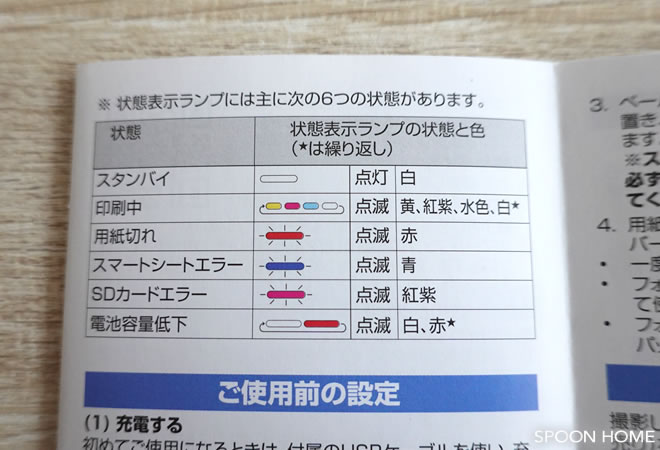
本体の状態表示ランプではバッテリー残量だけでなく、用紙切れや印刷中などインスピックの状態を確認することができます。

インスピックは充電の減りが早いですが、充電しながら使用できるのが便利なポイントです。USBケーブルが付いているので、モバイルバッテリーでも充電が可能でした。
充電中もプリント作業が可能です。
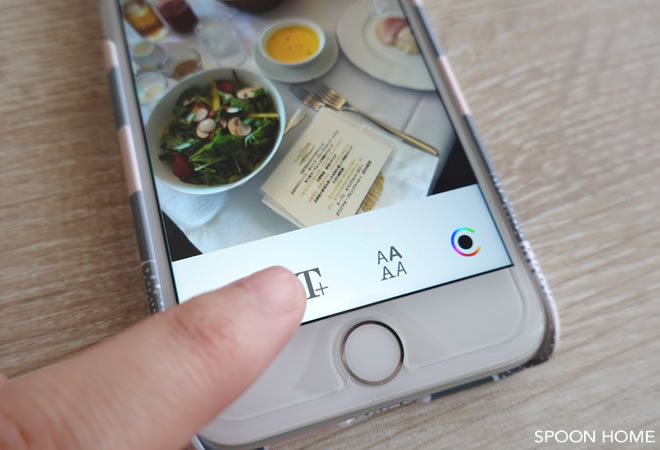
インスピック自体はとても気に入っていますが、専用アプリの文字加工機能がもう少し充実してほしいと感じました。
選べる書体のスタイルが少なく、文字でできる表現の幅が限られています。
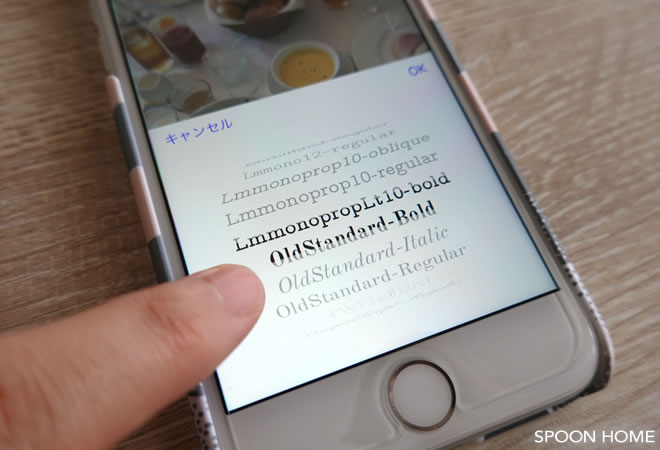
フォント(文字の種類)は欧文フォントが中心でした。
インスピックの口コミをチェックしてみると、明るさ補正や文字加工は別のアプリで行い、保存した画像を専用アプリでプリントしている方が多い印象です。
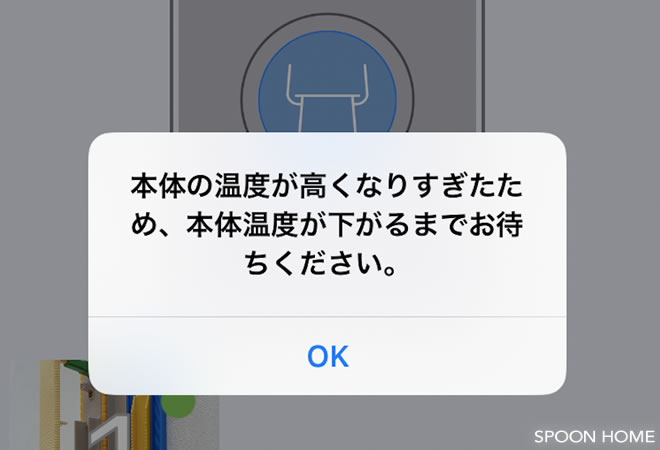
プラレール収納で使用する写真シールを連続で印刷していると、インスピック本体が少し熱くなりました。
本体温度が上がるとプリントができなくなる場合があります。何度か連続して印刷しましたが、このアラートが出たのは1回のみでした。
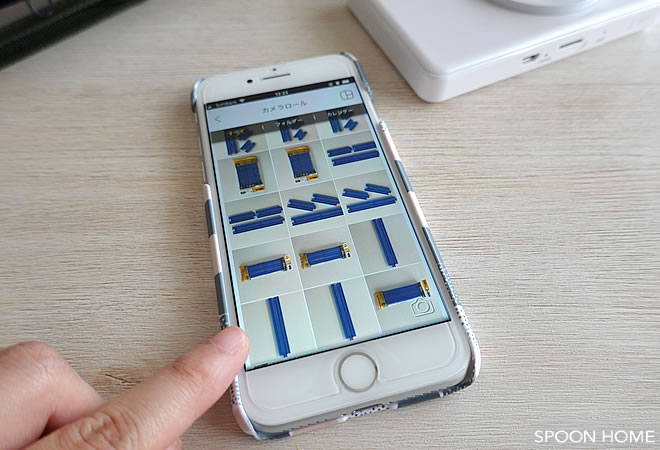
インスピック本体の電源を入れた状態でアプリを長く操作していると、本体側の電源が自動で落ちます。プリントする時にもう一度本体の電源を入れる必要がありました。
アプリで写真選択やコラージュをする時は本体の電源を落としておき、プリント前に立ち上げるようにしています。
特に別の写真を連続してプリントする時によく起こる現象です。あらかじめ印刷予定の写真を準備し、保存しておくとプリントがスムーズです。
インスピックに限らず、スマホ用フォトプリンターは印刷時間が長めです。ZV-123の場合は印刷指示から印刷完了まで約45秒〜1分ほど掛かりました。
使い始めた頃はちょっと長いな…と感じましたが、印刷中は他の作業をするようにしたので、印刷時間があまり気にならなくなりました。印刷中はスマートフォンを触ることができます。

キヤノンのスマホ用プリンター「iNSPiC」は、写真データを手軽に写真シールにできるアイテムでした。収納のラベルシールや手帳アレンジなど、文房具の一部として楽しめます。
新商品の「ZV-123」はカメラ機能と自撮りミラー、LEDリングライトが付いており、イベントや友人の集まりの時に活躍します。カメラ機能が付いている分、価格は少し高くなっているので、使い方に合わせて機種を選ぶのがおすすめです。
撮影した写真の共有のしやすさを考えると、イベント時もスマホで撮影して、インスピックでプリントする手順でも良いかなぁと感じました。スマホ経由だとプリント前に写真の確認ができ、明るさの調節も可能です。
他の人が別のスマホで撮影した写真データを転送してもらい、インスピックでプリントすることもできます。
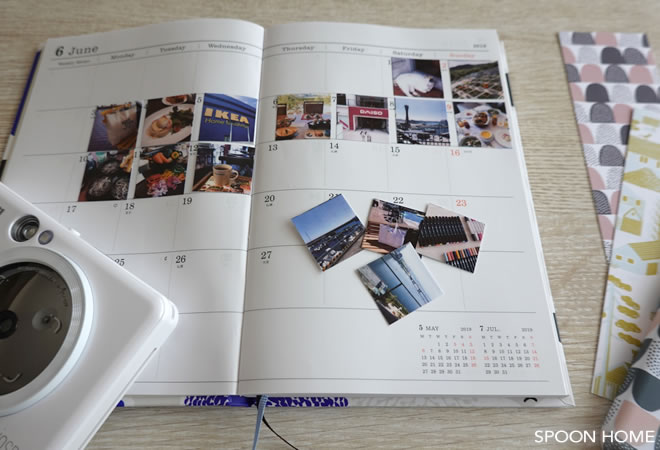
今回はカメラ付きの「ZV-123」を購入しましたが、実際に使ってみると自分自身の使い方の場合はカメラなしの「PV-123」でも良かったなぁと思います。
「ZV-123」はスマホ連携機能も付いているので機能面では問題なく、価格でどう選ぶかがポイントでした。
インスピックでプリントした写真シールは画質がすごく良いわけではありませんが、手帳に貼ったり、収納グッズのラベルシールづくりなど新しい楽しみ方ができるアイテムでした。